2021. 4. 10. 18:51ㆍ개발을 파헤치다/Android
안드로이드 개발을 하면 한 번쯤은 반드시 하게 되는 것이 있는데요.
안드로이드 APK(Android Application Package) 추출이죠.
플레이 스토어에 앱을 올리기 위해서도 당연히 해야 하고, 개발팀에서 내부적으로 테스트를 하기 위해 배포할 때도 하게 됩니다.
이번 포스팅에서는 한번도 안드로이드 APK를 만들어보지 못한 초보자를 대상으로 정말로 알기 쉽게!
따라만 하면 3분 만에 작업이 끝날 수 있는 방법을 알려드리겠습니다.
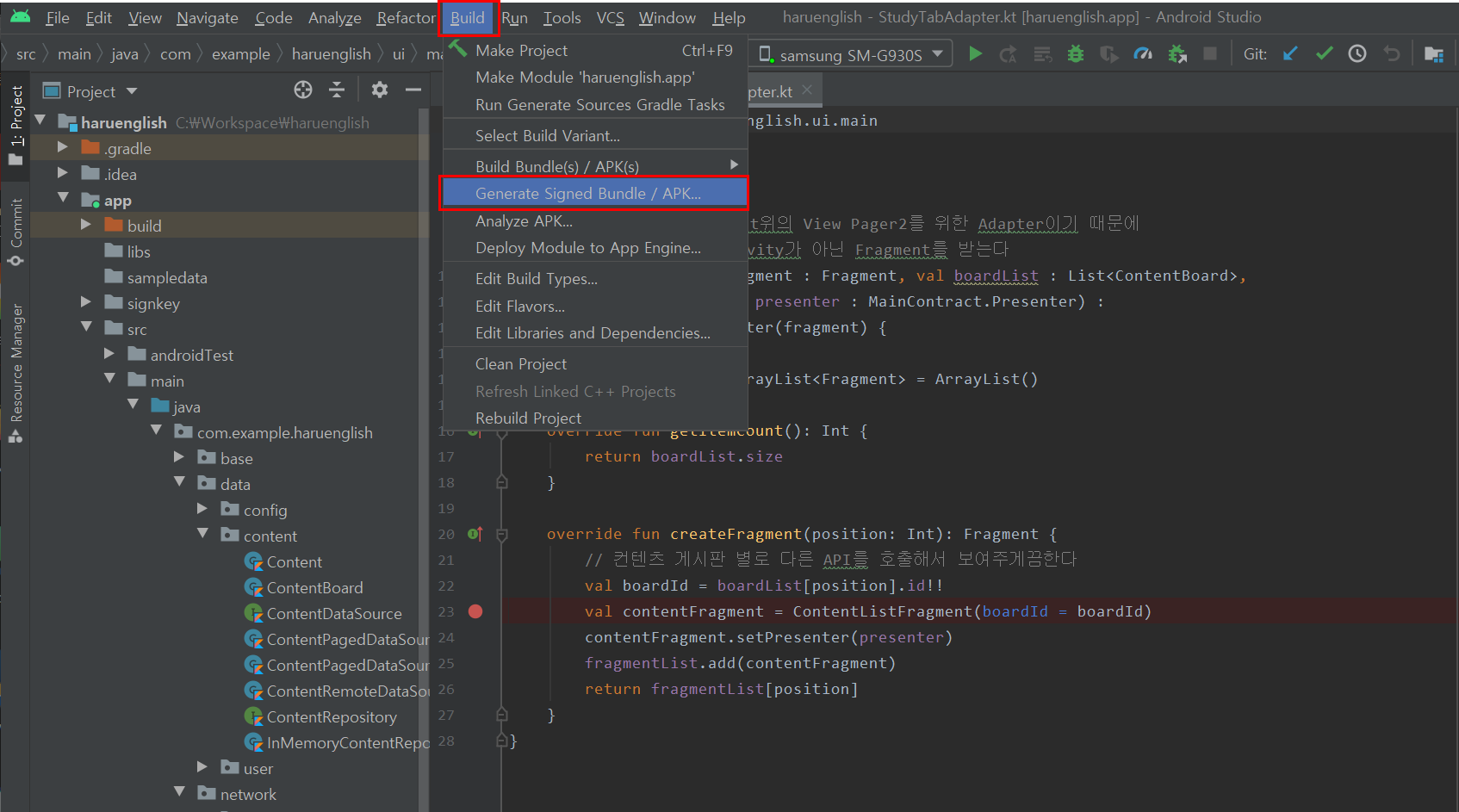
일단 Android Studio에서 Build > Generate Signed Bundle / APK를 선택해줍니다.
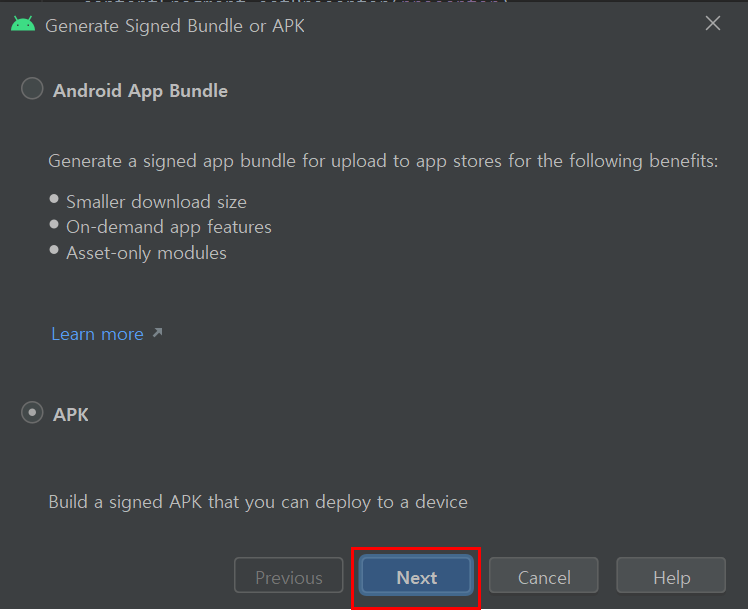
Next를 누르면 Signing Key를 설정하는 화면이 나타납니다.
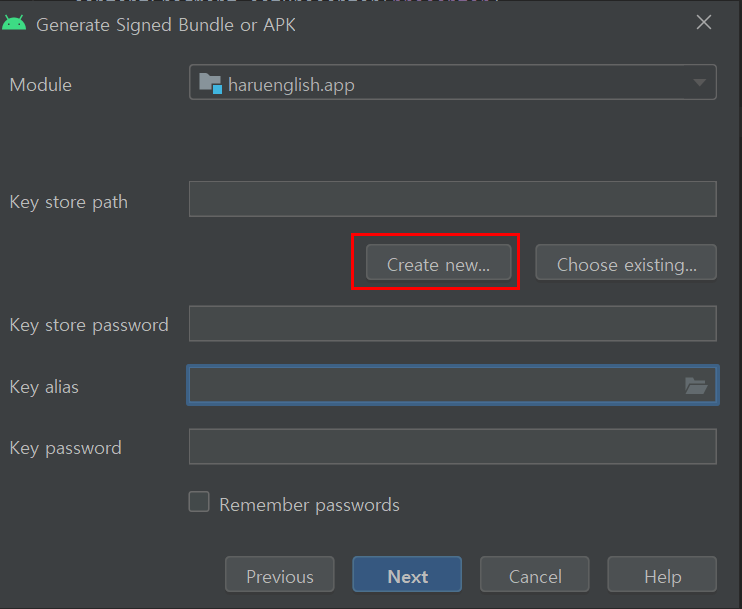
기존에 생성한 Key가 있다면 사용해도 됩니다.
하지만 처음 해보는거라 가정하고 Key를 생성해보도록 하겠습니다.
Key store path 밑에 있는 Create new 버튼을 눌러주세요.
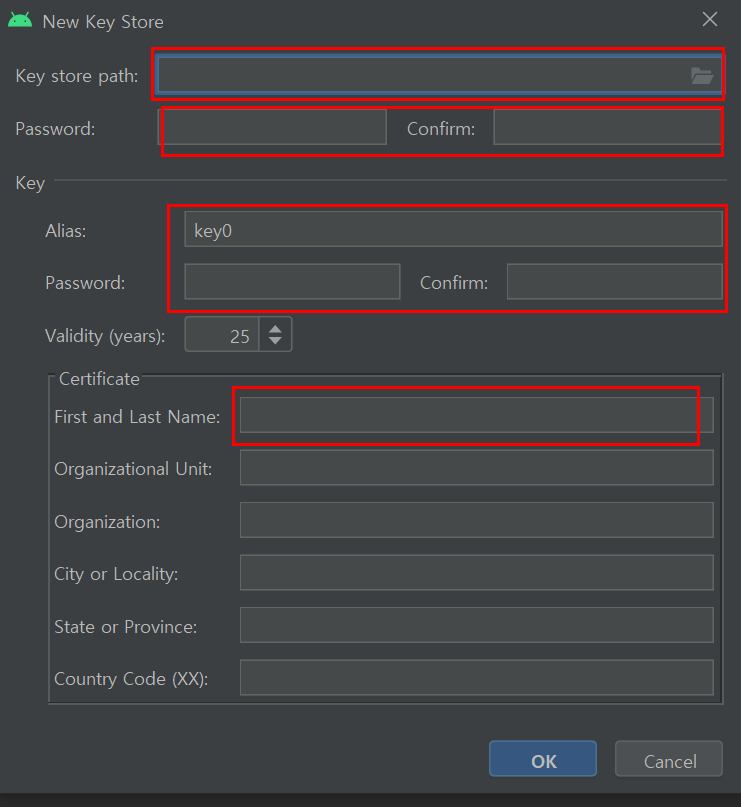
입력할게 굉장히 많아 보이지만 다 할 필요 없습니다.
빨간색 박스로 표시된 부분만 입력해주시면 됩니다.
대신, 항목들이 무엇을 의미하는지는 알아봐야겠죠?
- Key Store Path : 생성된 Key가 저장되는 장소입니다. 안드로이드 APK를 만들 때마다 필요하기 때문에
잃어버리지 않도록 기억할 수 있는 장소로 설정하는 것이 좋습니다. - Password : 비밀번호도 잊어버리지 않게 어딘가에 따로 메모해주는 것이 좋습니다.
- Confirm : 여기에는 비밀번호를 한번 더 입력해주세요.
- Alias : 여기에는 Key의 이름을 적어주면 되는데요. 경로 설정할 때 입력했던 Key 파일 이름과 똑같이 적어주셔도 되고, 원하는 이름을 적어주셔도 됩니다.
- Password : 마찬가지로 비밀번호를 적어주고 Confirm에도 다시 한번 같은 비밀번호를 확인차 적어줍니다.
- Certificate : 여기에는 항목이 많은데 First and Last Name만 적어주면 됩니다. 이름을 간략하게 적어주세요.
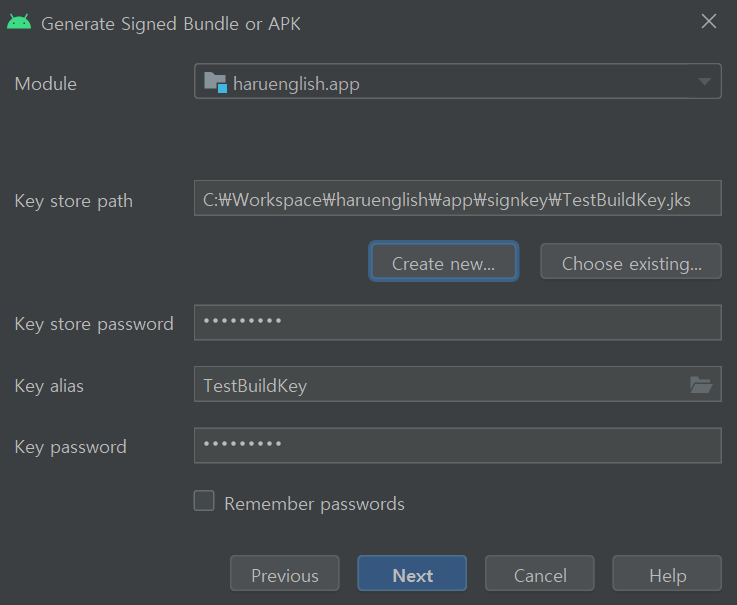
OK를 누르면 위 사진처럼 Signing Key가 적용된 모습이 나옵니다.
이대로 Next 버튼을 눌러줍니다.
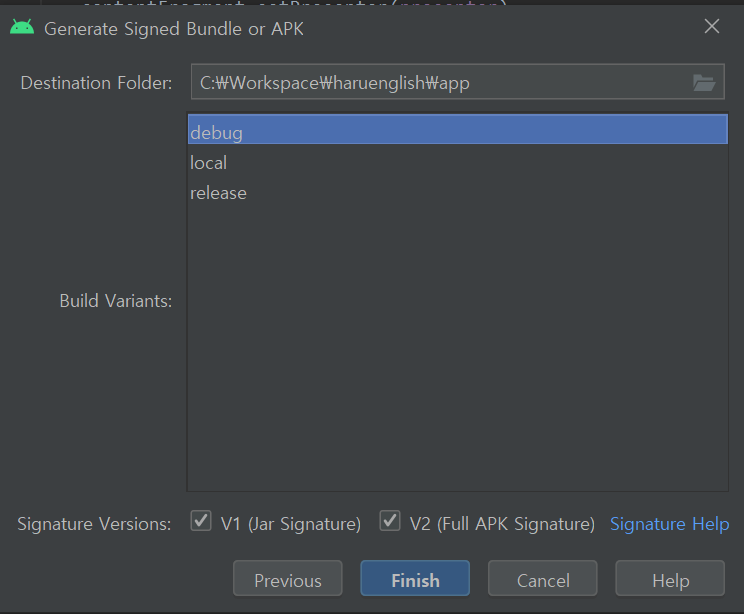
이제 Build Variants를 설정하는 화면이 나오는데요.
이것을 간단하게 설명하자면, 앱을 어떻게 만들지 환경설정하는 값이라고 생각하시면 쉽습니다.
일반적으로 개발용 앱과 실제 서비스용 앱을 구분해서 만드는데요. 그 이유는 새로운 기능 추가나 내부 테스트 등 다양한 이유가 있습니다. 내부적으로 사용되는 변수나 설정값들이 약간 다릅니다.
원하는 설정값을 선택하면 되는데요. 저의 경우에는 개발용 앱을 테스트할 목적으로 안드로이드 APK를 만드는 거라 debug를 선택했습니다.
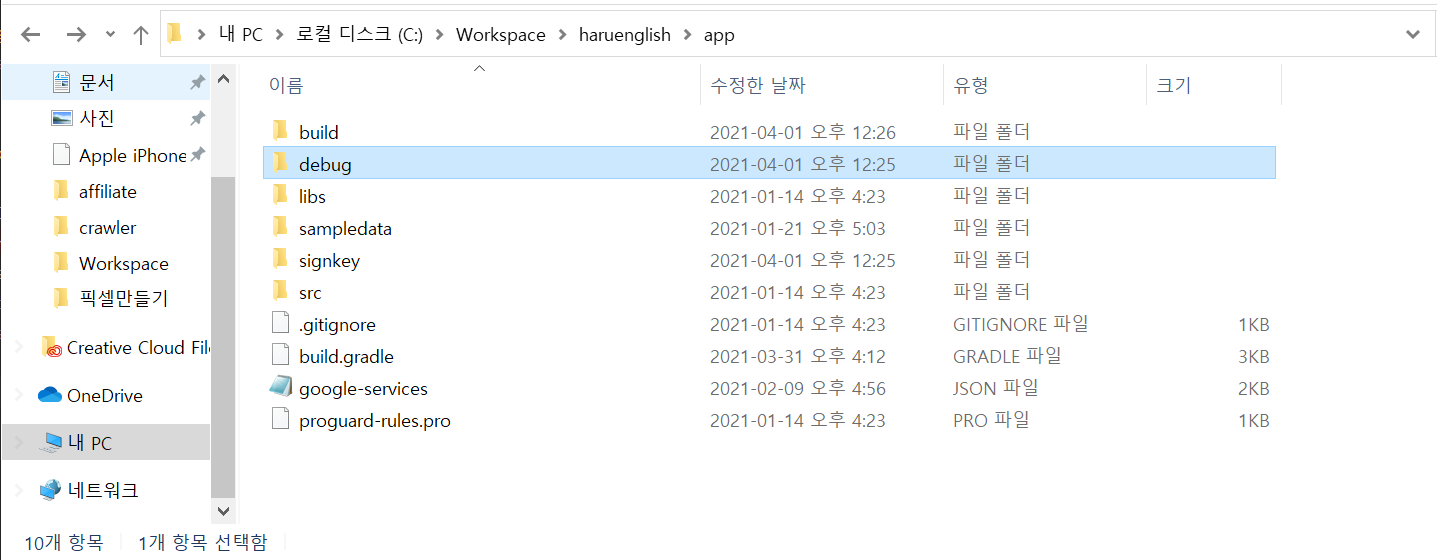
이제 Finish 버튼을 눌러주면 안드로이드 APK 파일이 만들어지는데요.
프로젝트 폴더에 들어가서 app 디렉토리로 이동합니다.
그럼 아까 선택한 Build Variants 이름으로 디렉터리가 하나 생기는데요.
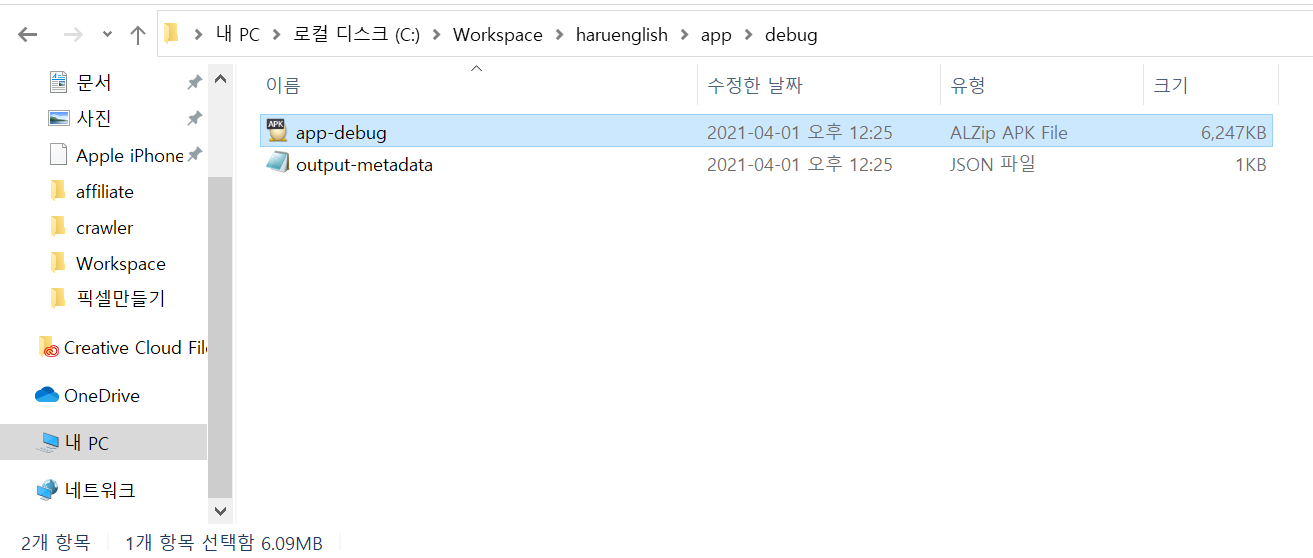
여기에 이렇게 파일이 생성된 것을 확인할 수 있습니다.
완전 쉽죠? 😁
여기까지 따라오셨으면 분명 손쉽게 성공하셨으리라 생각합니다. 하지만 그래도 어려움을 겪고 계시거나,
만드는 과정에서 따로 궁금한 게 있으시면 언제든 여기로 물어봐주세요 :)
기쁜 마음으로 최대한 빨리 답변 드리겠습니다!
'개발을 파헤치다 > Android' 카테고리의 다른 글
| Firebase로 안드로이드 앱 테스트용으로 배포하는 방법 (0) | 2021.06.01 |
|---|---|
| Android FullScreen을 Kotlin으로 구현하는 꿀팁 (3) | 2021.04.27 |
| [ Android Studio AlertDialog example ] 안드로이드 스튜디오 AlertDialog 핵심 예제 (0) | 2021.02.10 |
| Android 기본 4대 구성요소 (0) | 2019.03.18 |
| Android 입문자를 위한 친절한 안내서 (0) | 2018.12.12 |